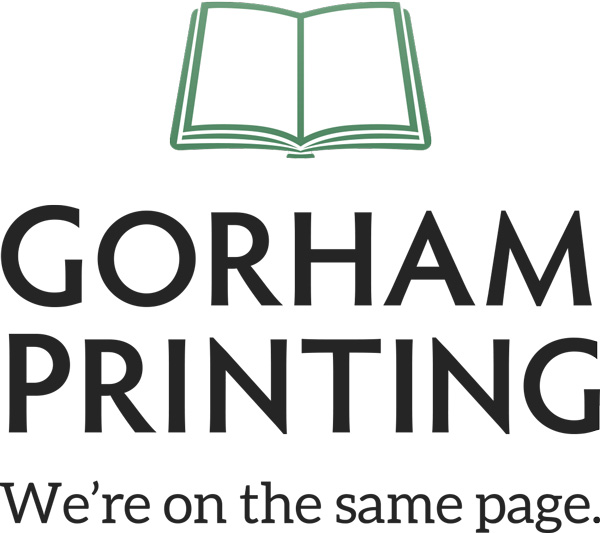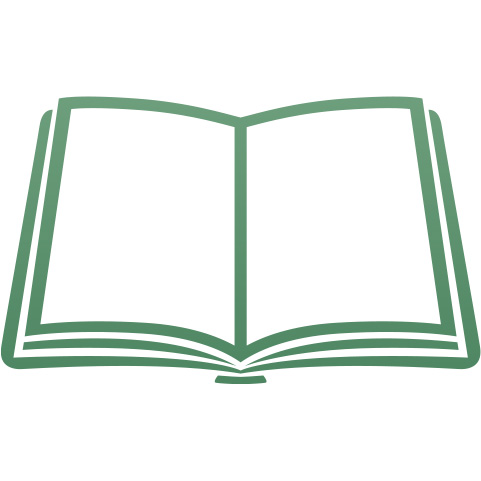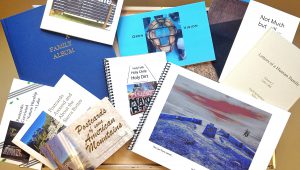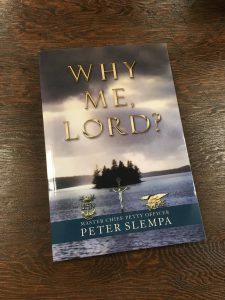Many of our customers choose to submit ready to print PDFs for their books. Of this group, many will design their books using Microsoft Word. Microsoft Word is technically not a design program. At Gorham Printing, we use Adobe InDesign for all of our book design.
While we don’t suggest using Microsoft Word for book design, we know many of you will use it anyway! In this post, I’ll give some tips and instructions on how to make your page numbers look good, if you plan to design your book with Microsoft Word.
Books (as ready to print PDFs) have come to me with no page numbers, with page numbers only on the even or odd side, with page numbers that don’t line up front-to-back. If you think I’m talking about your book, I assure you yours isn’t the only one I’ve seen!
The most common problem, however, is when all page numbers fall on the right-hand side of the page. This causes even numbered (left-hand) pages to have their page number fall towards the spine. These page numbers can be difficult to find, as they are not intuitively where the reader expects. It may not seem important compared to your book’s content, but such a faux pas can give your book away as a first time effort. A reader might draw the conclusion that since the book design wasn’t given much thought, the writing wasn’t, either. Let’s make sure your readers get the right impression!
Word doesn’t act as if you are designing a book to be opened – it acts as if you are designing a packet of individual pages. I’m going to show you how to edit your page numbers so that evens and odds each fall on the outside, like a book.
In Microsoft Word, select View > Header and Footer. This will give you a dotted-line box at the top and bottom of your pages that you can type or insert page numbers in, and should also bring up a blue box/window/menu with Header and Footer options.
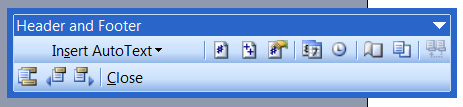
In the blue pop-up box, select the icon that resembles an open book. This brings you to the “Page Setup” menu. In the “Page Setup” menu, select the “Layout” tab. In the “Layout” menu, simply check the box that says “Different odd and even”.
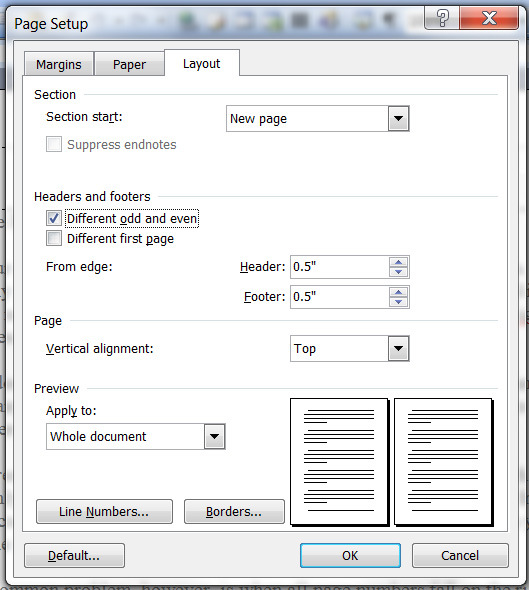
If you already had page numbers, this will eliminate the page number on the even numbered pages. Copy and Paste, from the odd page header, the page number and anything else you have in the header which you wish to include on the even pages (you may have a bar or a graphic). Highlight the even page header, and change the alignment (next to the font info on your top menu bar) to Left Align, rather than Right Align.
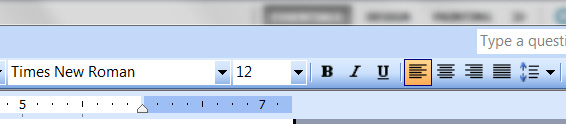
Congratulations! Your page numbers are in place! Now you can make a PDF and send it to us for proofing and printing.