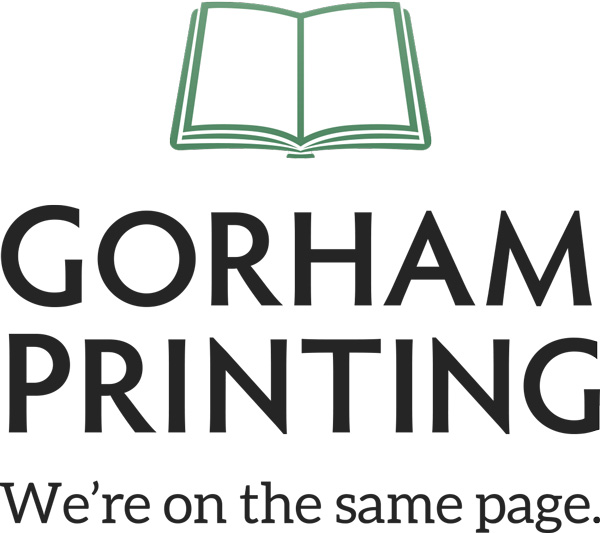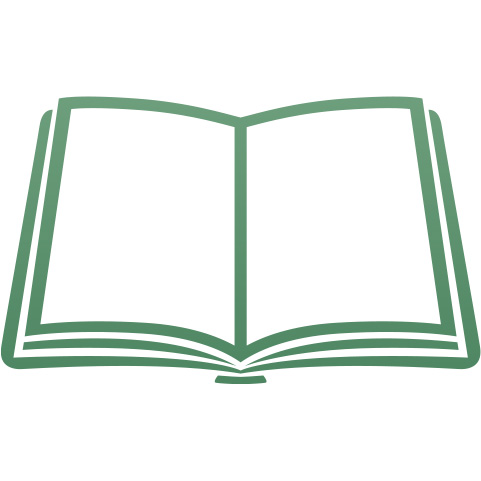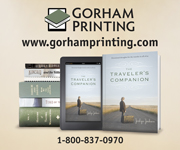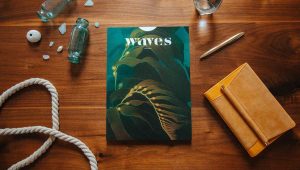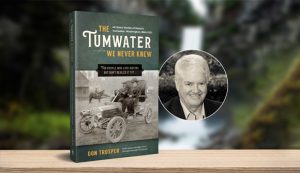Stories have a way of changing faces. They are unruly things, undisciplined, given to delinquency and the throwing of erasers. This is why we must close them up into thick, solid books, so they cannot get out and cause trouble.
Catherynne Valente – The Girl Who Circumnavigated Fairyland in a Ship of Her Own Making
Whether you’re writing a gripping mystery novel, your great aunt’s biography, or the history of sawdust manufacturing in 1750s Bristol, your story likely began as an idea and spent a while kicking around in your head. When it comes time to print your book, that wild, intangible idea gets transformed into something solid that can be held in your hands.
The first part of that transformation is creating print-ready digital files, and most authors (myself included) use word processing programs like Microsoft Word or Pages to create their interior. Word processors are fantastic for writing, and using them to create a PDF is a breeze. That said, nothing is perfect, including Microsoft Word, and sometimes the programs designed to help you can get in your way. Here are three tricks for outsmarting your word processor to create a perfect print-ready PDF.
1. Know Your Pagination
Let’s talk about recto and verso.
Recto means the right side page, and verso means the left side page. This is a simple concept that will save you a lot of time as you think about book design. Especially if your book has spreads, (pages where content spreads across two separate pages) you’re going to want to make sure you know which is recto and which is verso.
This becomes critical on the first page of your book, because Word, Pages, and even Adobe Acrobat are likely going to show that page on the left, or verso. But all books, whether they’re softcover, spiral, or hardcover, start with the first page on the right, or recto.
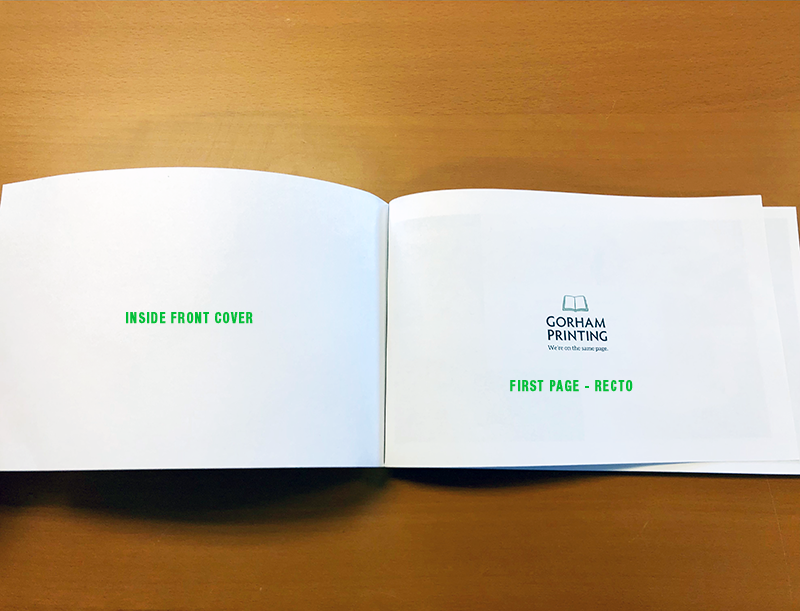
If you format your book to start on the left page, it’s going to throw the rest of your pagination out of line. If your software won’t display the first page on the right, you can add a blank page to the beginning of your book and think of it as the inside cover. Just make sure you delete that page before you send it off for printing!
2. Center Your Page Numbers
Word and Pages make adding page numbers as simple as clicking Insert. Unfortunately, these programs will often put page numbers in the right hand corner. This looks perfect on the screen. But once you lay that document out like a book, you’ll see that half the page numbers are hidden in what we call the binding edge—they’re on the inside edge of the page instead of the outside.
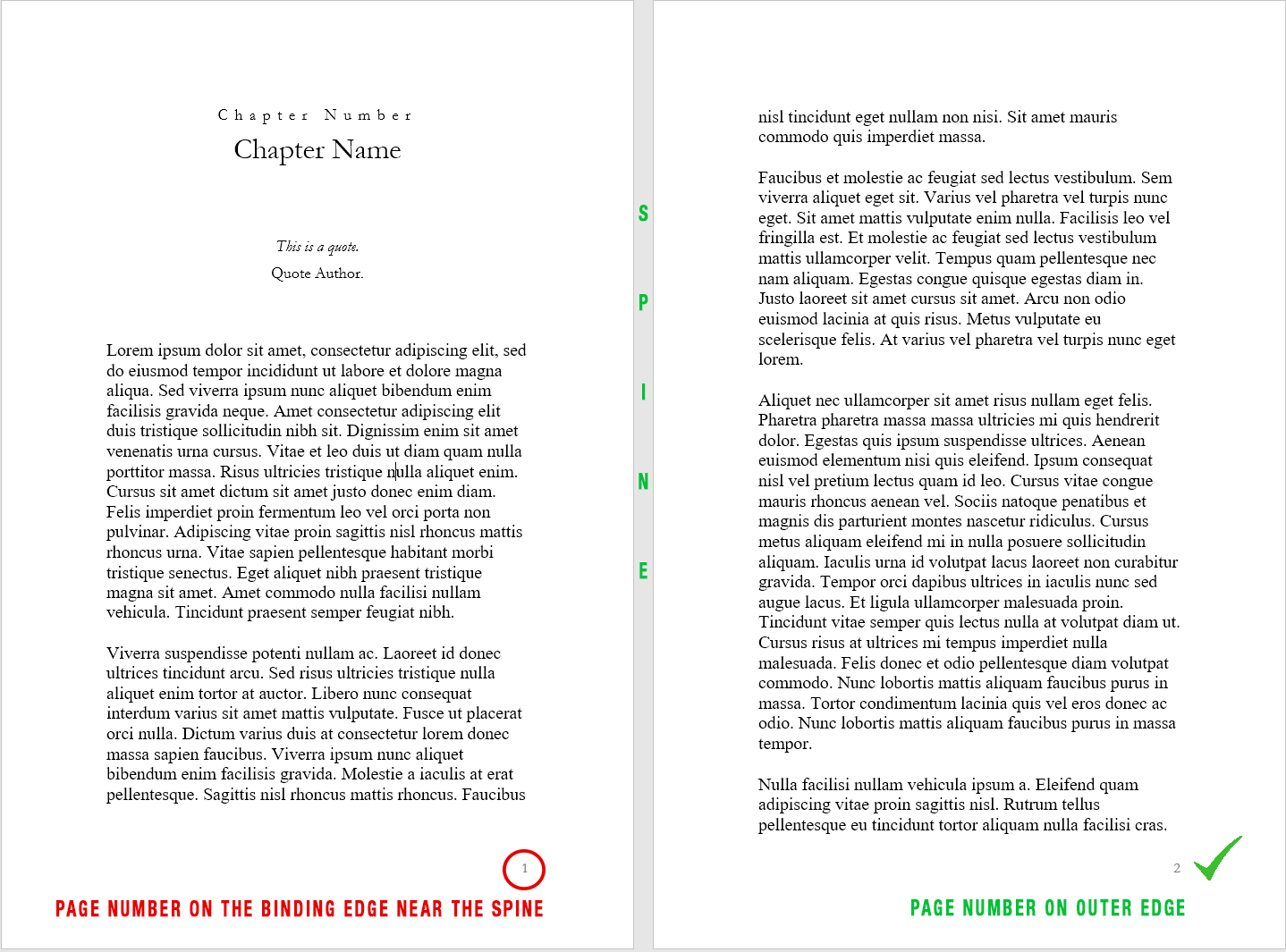
Trying to make Microsoft Word alternative page numbers can be a headache, to say the least. Save yourself some stress and center your page numbers. Centered page numbers look elegant, clean, and no matter if they’re recto or verso, they’ll be in the right spot.
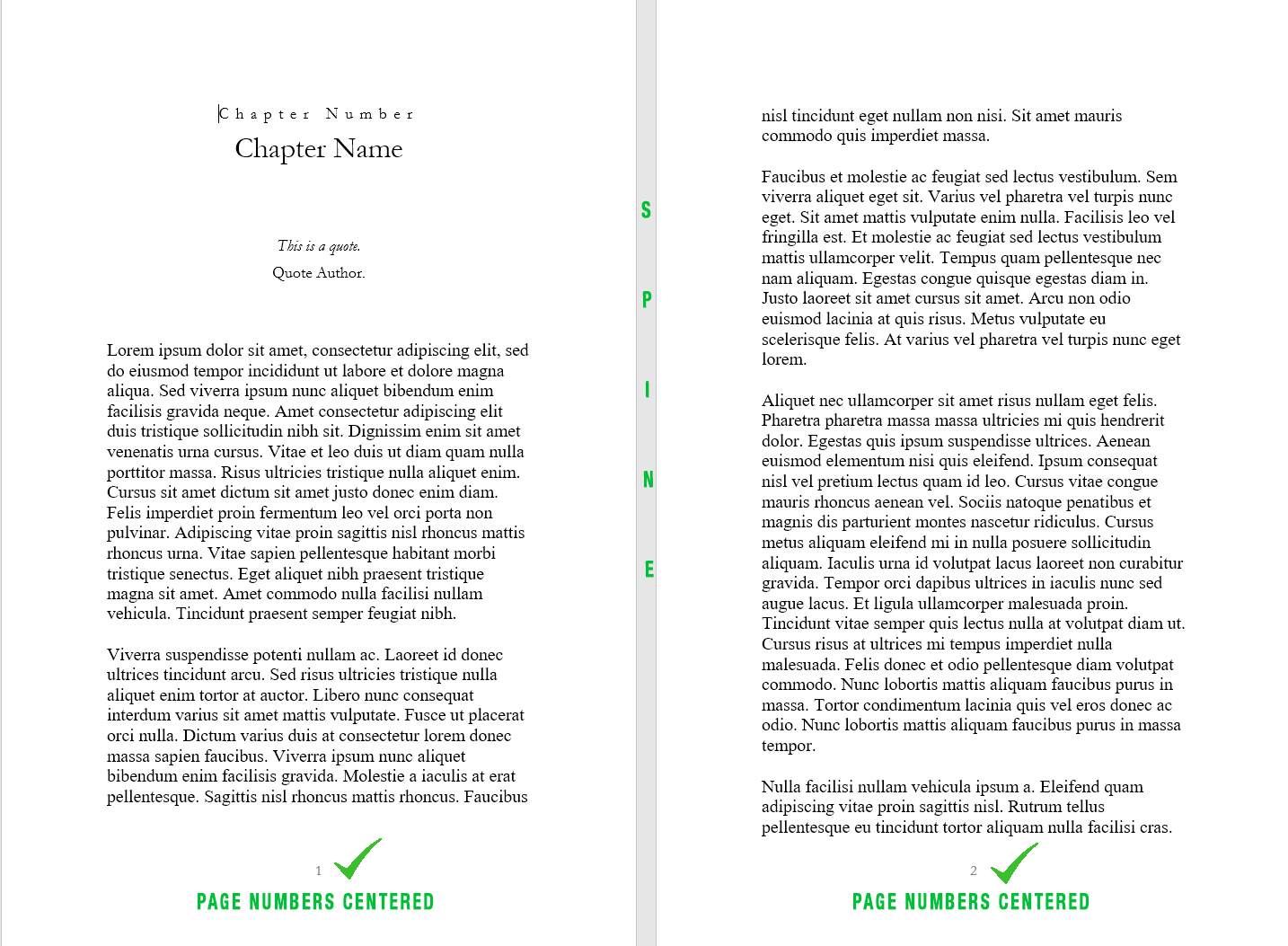
3. Review Your PDF
I recently printed my own book here at Gorham Printing. I created the book in Pages, since I was using a Mac computer, and set my margins for a half inch all the way around. After all, I tell people day in and day out that half inch margins are the way to go for most books. I checked to make sure everything looked good in my Pages document—the margins were right, the font was the right size, and the spacing was excellent.
But then I opened my PDF.
Suddenly, I had one inch margins on the top and bottom. My page numbers were in a different font than the rest of my book. My recto and verso were all tangled, and the beautiful formatting work I had done wasn’t quite so pristine.
What happened? Well, two things. One, when I exported my document to a PDF, there were export settings that overrode what I had in my original document. Two, exporting it to a PDF let me see my document with fresh eyes. This is why it’s critical to open your PDF after you export it and make sure everything looks exactly as intended. If something doesn’t look right, you can always go back to the original document, make adjustments, and try exporting it again.
Using Microsoft Word to Write Your Book
Word, Pages, and other word processors are excellent tools to write your book, and thanks to features they’ve added over the years, they work well for creating a print-ready PDF. Like any tool, it’s important to know how to use them, and to know where their shortcomings are.
Some authors feel overwhelmed when they run into these issues, but there are countless resources to help you! Thousands of other authors are using these programs for the same thing as you, and many of them have documented their process. The Microsoft Help Forums and Pages Help Forums are a great place to start looking for expertise.