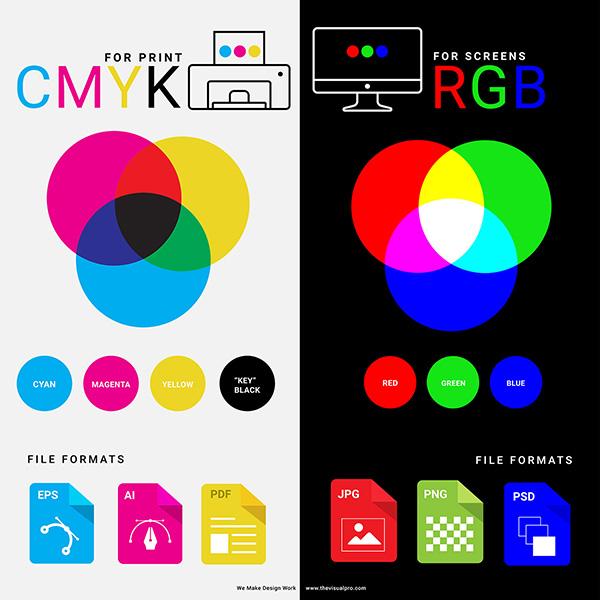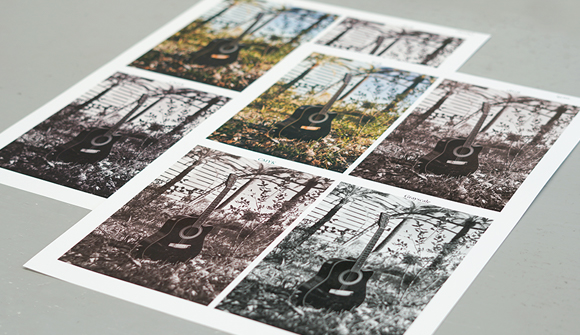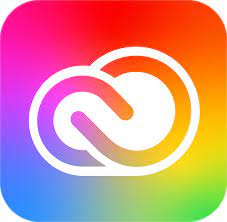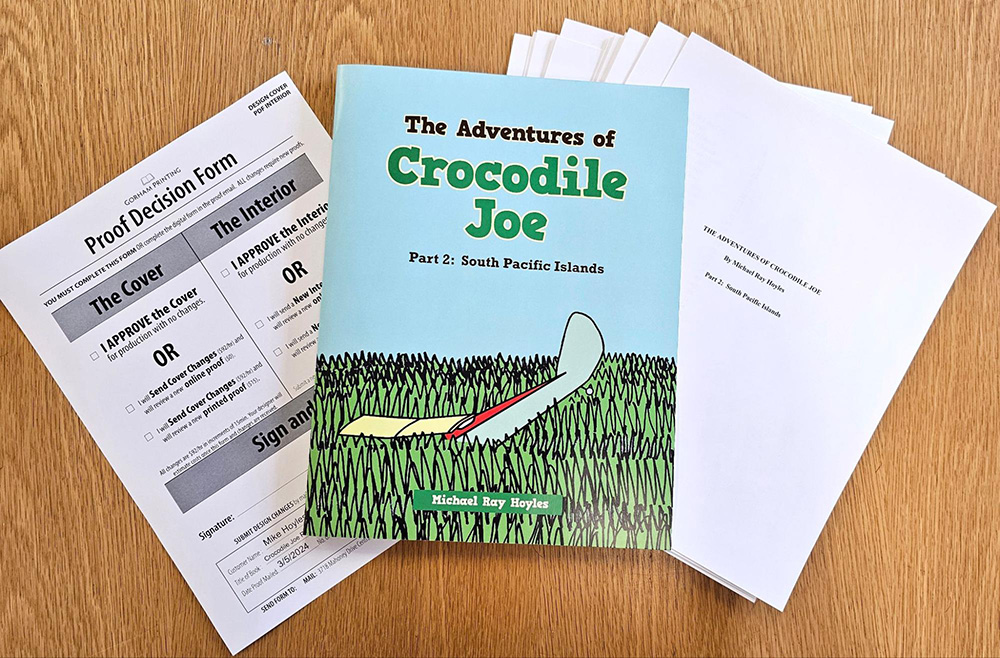Hitting the Target with Color in Digital Printing
If you have ever attempted to design your own book, you probably spent a lot of time perfecting your images.
You would have wanted to make sure the words and colors look exactly how you imagined them in your head. However,
when the book finally gets printed, this is often not the case.
A book will look different depending on how you view it. This means that your monitor, home printer, and even
previous print runs may all look slightly different than your next print run. Due to the nature of printing, this
is unavoidable. However, there are some steps you can take to reduce the differences. Your
best option is to get a printed proof from your printer, review it, and make corrections to your files' colors as
needed.
Gorham Printing Digital Book Printers
Our printers are top-of-the-line Canon digital printers. We use dry, translucent toner, and our machines are G7 color
calibrated throughout eacg day. The reason we are called a digital printer is because our digital presses use electrical
static to transfer the image onto the paper. This is different from offset presses that utilize metal plates and ink to
roll the images onto the pages. Our
G7 Color is not only consistent but very
accurate to your files. It produces the best printed color available.
What is Color?
When viewed on a screen or monitor, color is composed of small beams of light, specifically red, green, and blue
(RGB) light. These three colors combine to form almost any color imaginable. Since the color is backlit, it often
appears bright and vibrant on your screen.
When you print, specifically digital book printing, the colors are made out of dry toner. Often this is a
combination of Cyan, Magenta, Yellow, and Black (CMYK). Toner is a translucent dry powder that is heated up by the
printer. An electric static shock is then sent through the toner, fusing the image onto the paper.
There are other types of printers out there, such as wide-format 12 color printers, or Inkjet that use wet ink for
printing. However, for most high-quality books, dry CMYK toner is used.