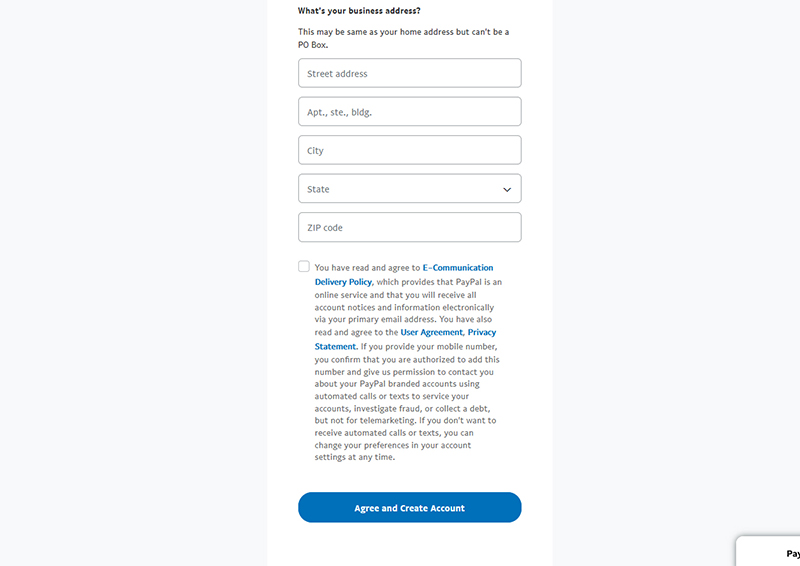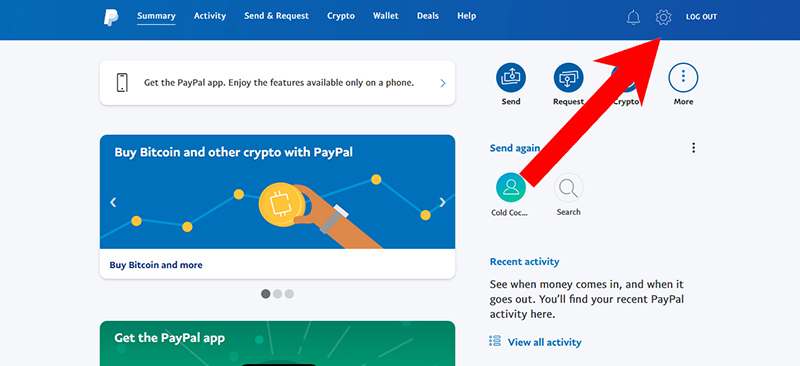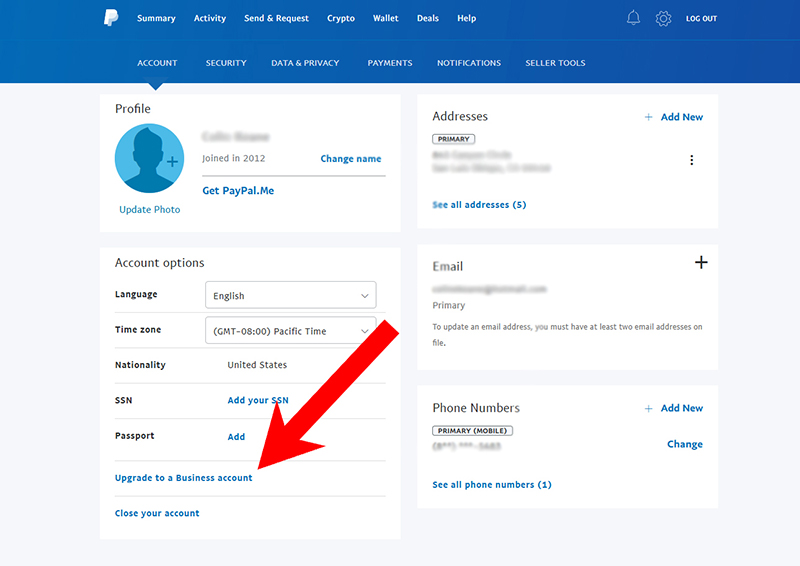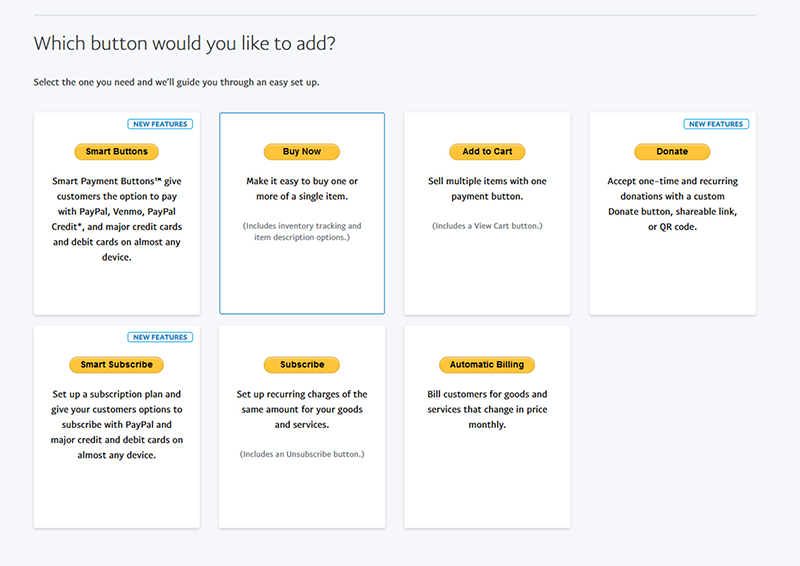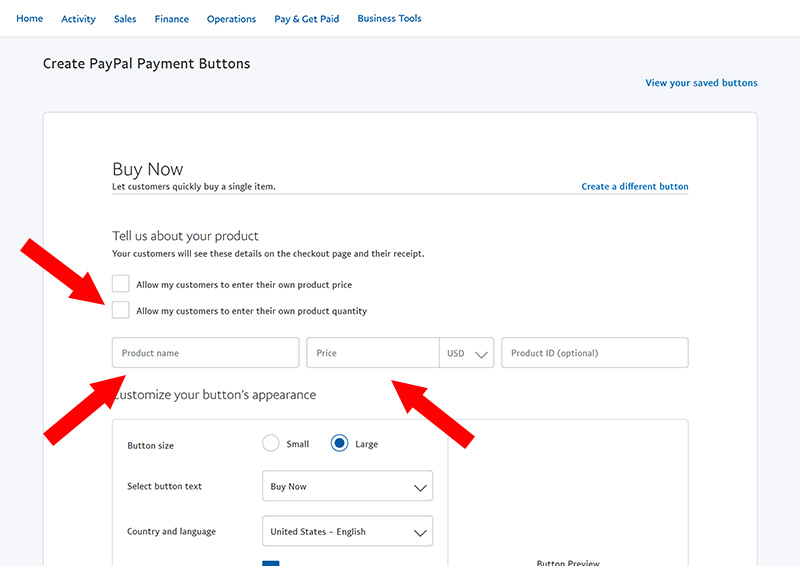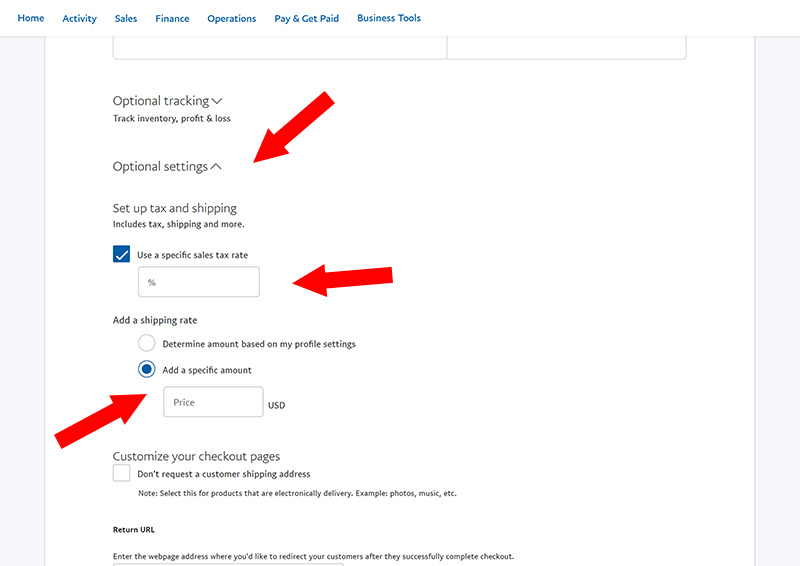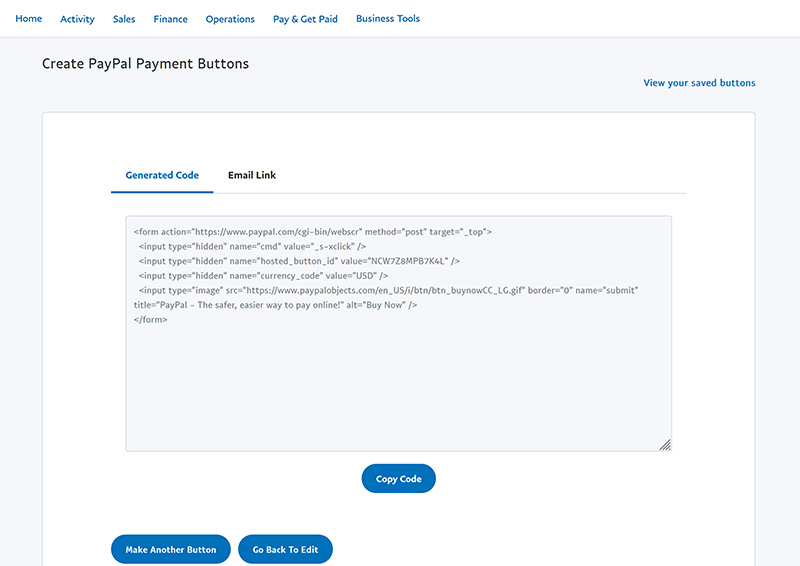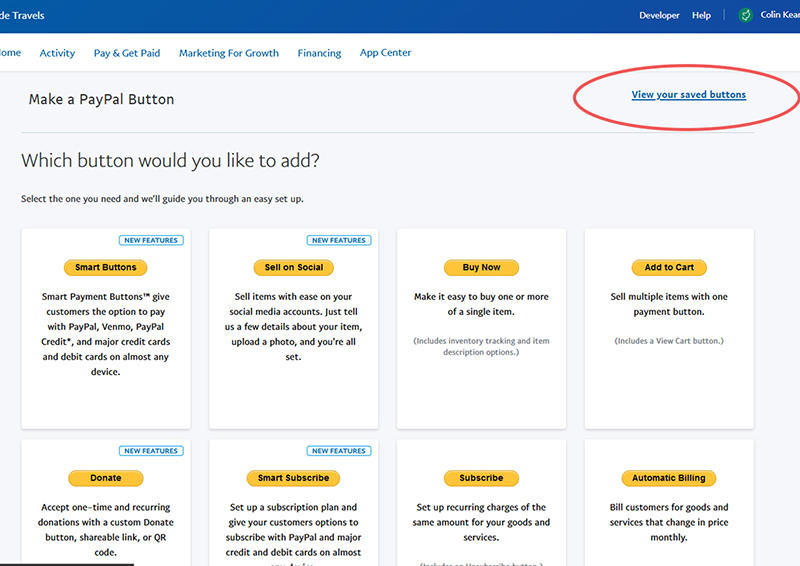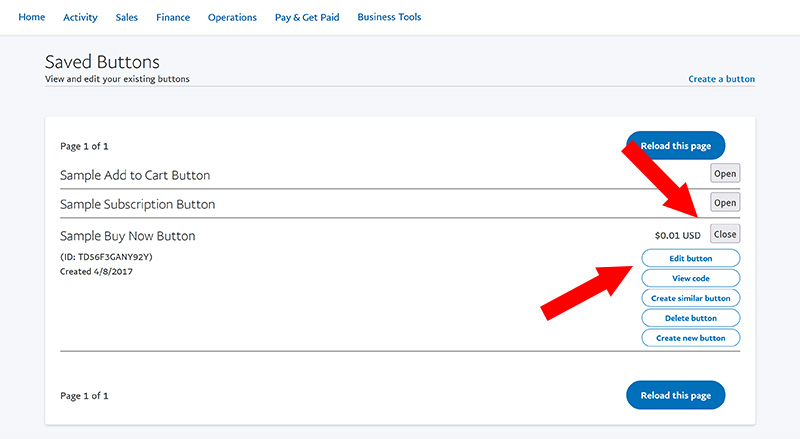Table of Contents
How to Create a PayPal Business Account
How to Convert a Personal PayPal Account
How to Edit Your PayPal Button
How to Create a PayPal Business Account
To begin selling your books through your Booksite, you will need to create a PayPal Business Account. PayPal functions as a virtual bank account by storing the money from your book sales. Additionally, PayPal will send you an email whenever you make a sale that includes the buyer's address for shipping. Money can be moved from your PayPal account to a personal banking account at any time by linking your bank to PayPal.
Step 1: Visit PayPal.com
On the PayPal homepage, you will see two links in the top right corner. If this is your first PayPal account, click the Sign Up button. If you have a Personal Account that you would like to convert into a PayPal Business Account, skip a few steps down to our How to Convert a Personal PayPal Account section.
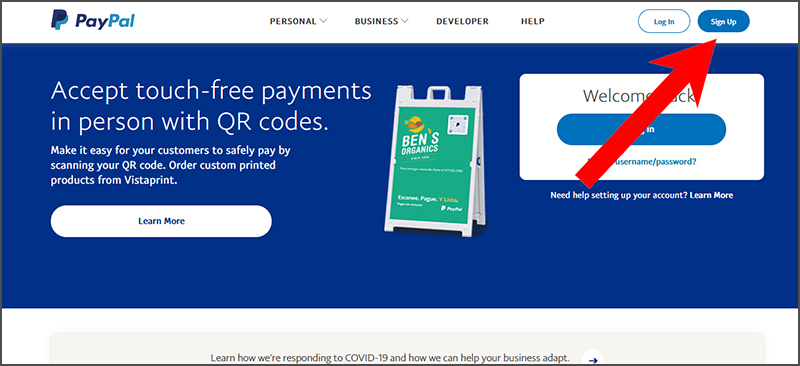
Step 2: Select 'Business Account'
The first question you will be asked is which kind of account you would like to create. Make sure the button next to Business Account is checked and then click Next.
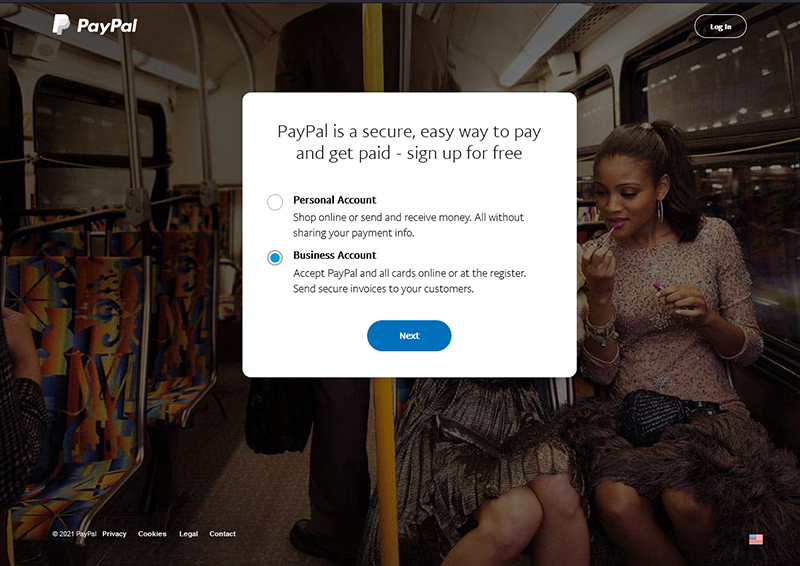
Step 3: Fill Out Your Business Information
The next page will ask for information about your business. If you operate a one-person business, you can use your personal name and address. Once finished, click Agree and Create Account.